
本篇文章给大家谈谈笔记本如何设置wifi热点,以及笔记本电脑设置无线网络热点对应的知识点,文章可能有点长,但是希望大家可以阅读完,增长自己的知识,最重要的是希望对各位有所帮助,可以解决了您的问题,不要忘了收藏本站喔。
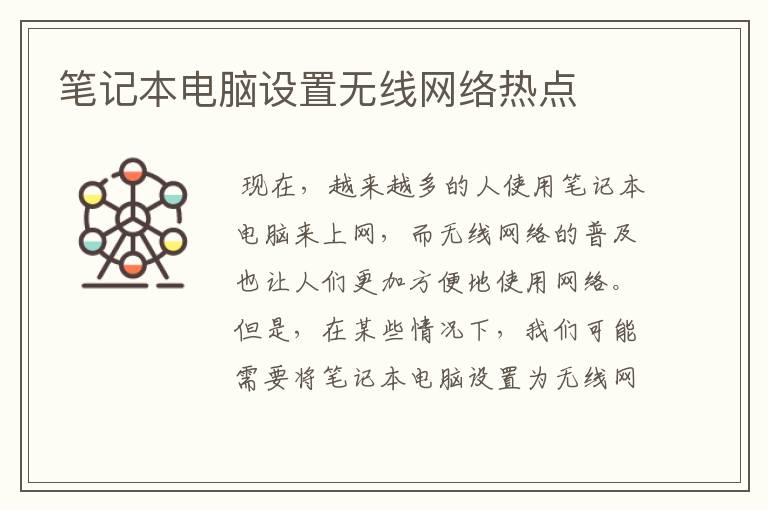
现在,越来越多的人使用笔记本电脑来上网,而无线网络的普及也让人们更加方便地使用网络。但是,在某些情况下,我们可能需要将笔记本电脑设置为无线网络热点,以便其他设备可以连接到我们的电脑上进行上网。下面,我将介绍如何在Windows 10操作系统上设置无线网络热点。
第一步:检查无线适配器
首先,我们需要检查一下我们的笔记本电脑是否具有无线网络适配器。在大多数笔记本电脑中,无线适配器都是内置的,因此我们不需要额外购买。但是,在某些旧型号的笔记本电脑中,可能没有内置的无线适配器,这时我们需要购买一个外置的无线适配器。
第二步:打开网络和共享中心
在Windows 10操作系统中,我们可以通过搜索框中的“网络和共享中心”来打开网络和共享中心。在打开的窗口中,我们可以看到当前连接的网络,以及其他网络设置选项。
第三步:创建无线网络热点
在网络和共享中心中,我们可以看到一个名为“更改适配器设置”的选项。点击这个选项,我们可以看到所有的网络适配器。找到我们的无线适配器,右键点击它,选择“属性”。
在属性窗口中,我们可以看到“共享”选项卡。在这个选项卡中,我们可以勾选“允许其他网络用户通过此计算机的Internet连接来连接”,然后选择“无线网络连接”作为共享的连接。最后,点击“确定”按钮保存设置。
第四步:配置无线网络热点
现在,我们已经成功地将笔记本电脑设置为无线网络热点,但是我们还需要配置一些参数,例如网络名称、密码等。我们可以在“网络和共享中心”中找到“设置新连接或网络”的选项,然后选择“设置无线自组网(计算机对计算机)”。
在这个选项中,我们可以设置网络名称和密码。确保密码足够安全,以避免其他人未经授权地连接到我们的网络。
第五步:连接其他设备
现在,我们已经完成了所有的设置,其他设备可以连接到我们的笔记本电脑上进行上网了。在其他设备中,我们可以搜索到我们设置的无线网络热点,输入密码后即可连接。
总结
通过步骤,我们可以轻松地将笔记本电脑设置为无线网络热点。这种方法可以在某些情况下非常有用,例如在没有无线路由器的情况下,我们可以使用笔记本电脑来分享网络连接。但是,我们需要注意安全问题,确保密码足够安全,以免被他人盗用。
好了,文章到这里就结束啦,如果本次分享的笔记本如何设置wifi热点和笔记本电脑设置无线网络热点问题对您有所帮助,还望关注下本站哦!
上一篇:笔记本散热器什么牌子最好
下一篇:笔记本无线上网设置怎么设置
Copyright © 2021-2022 七星号-(www.ccd-17.com) 版权所有
